How To Manual Start Backup On Mac
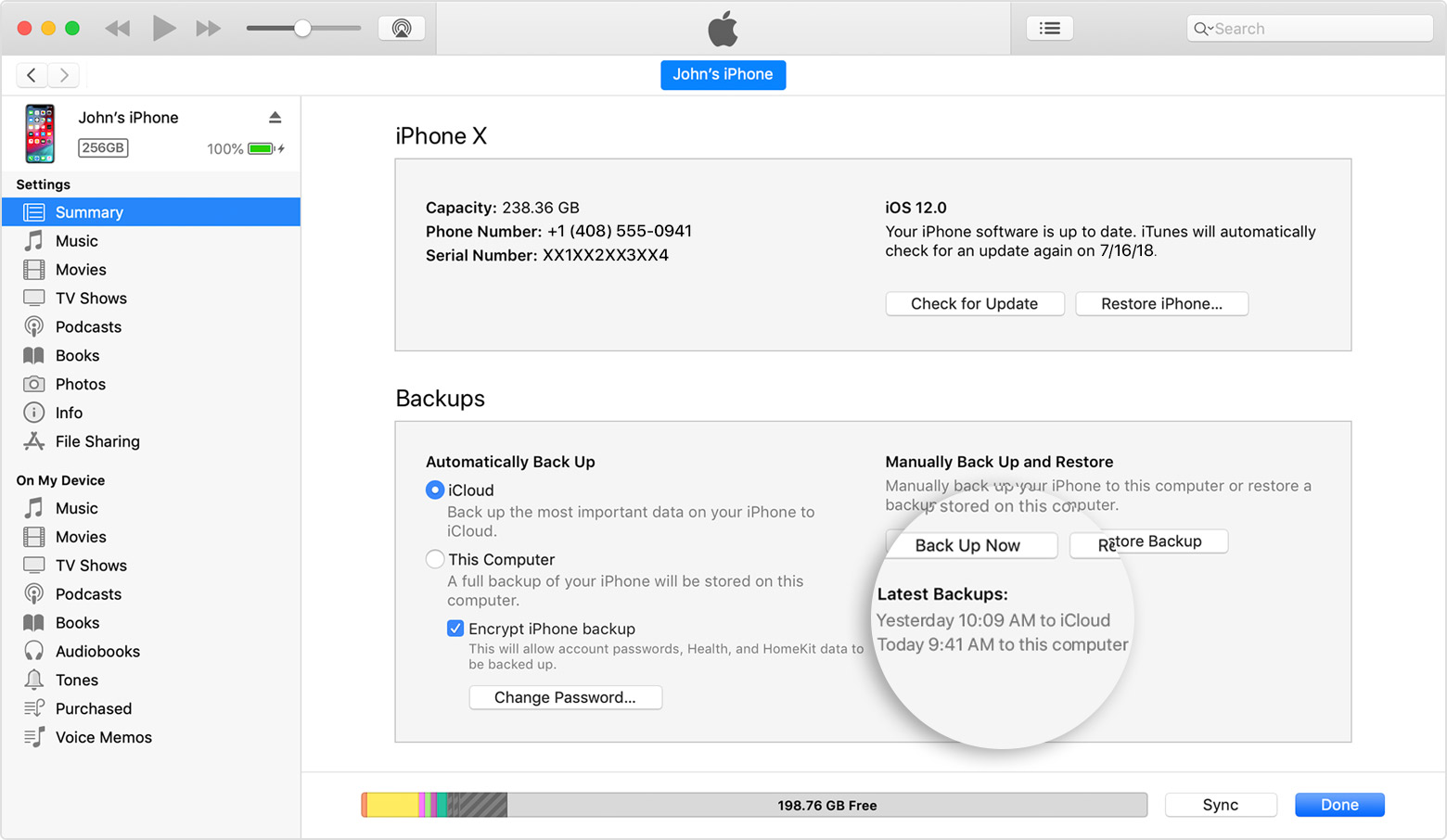
Regular backups are essential. When your hard drive dies—and it will die eventually—it’s important to know you’ve got another copy of everything somewhere. PC users can use Windows’ File History to back up their data, but Mac users have something that’s arguably simpler and more powerful: Time Machine.
This article explains how to back up hard drive data on your Mac when OS X won’t boot.You may be having start up issues with your Mac. If your Mac won’t turn on, recovering your files can be challenging, but it is not impossible. How to restore your Mac from a Time Machine backup If you use Time Machine to back up your Mac, you can restore individual files, or restore your entire hard drive from a recent backup. Note: Because you have to enter Recovery mode on your Mac, I suggest printing out these instructions or switching to another device to read them. I'm a little confused. I've been reading all the comments that suggest one should leave the Time Machine on automatic backup all the time, and that manual backup defeats the purpose. But what if I have to carry my MacBook around all day, and only manually back it up on the desktop hard drive in the evening when I get home? The first backup may take a long time, depending on how many files you have, but you can continue using your Mac while a backup is underway. Time Machine backs up only the files that changed since the previous backup, so future backups will be faster. To start a backup manually, choose Back Up Now from the Time Machine menu in the menu bar.

This free backup tool, included with every Mac, keeps a day’s worth of hourly backups, a month’s worth of daily backups, and weekly backups until there’s no more space. MacBooks will also create “local snapshots” on their internal storage, so you’ve got a small record to work with even when you’re not plugged in.
How to Back Up With Time Machine
RELATED:How to Encrypt Your Mac’s System Drive, Removable Devices, and Individual Files
The easiest way to use Time Machine is to connect an external drive to your Mac. You’ll be asked if you want to configure it as a Time Machine drive; click “Use as Backup Disk” if that’s what you want to do. Click the “Encrypt Backup Disk” option if you want to secure your backup disks with encryption.
To check the progress of your backups head to System Preferences > Time Machine.
You can optionally click “Show Time Machine in menu bar” if you’d like to track backups from there.
While external hard drives are the simplest option, it’s also possible to back up wirelessly over the network. The simplest tool for this is Apple’s Airport Time Capsule, a combination router and storage device that makes backing up easy. Sadly, Apple doesn’t seem committed to updating this device anytime soon, but you can use another Mac as a Time Machine server instead, or even a Raspberry Pi if you’re feeling creative.
You can even have your Mac back up to multiple locations, rotating between them so you can have backups in two or more locations.
Enabling Time Machine on a MacBook will also enable the “local snapshots” feature. Your Mac will save a single daily snapshot as well as a single weekly snapshot of your files to its internal storage if the Time Machine backup drive isn’t available. This provides you with a way to recover deleted files or restore previous versions of files even if you’re away from your backup drive for a while.
RELATED:Save Space on Your Time Machine Drive by Excluding These Folders From Backups
While Time Machine does include everything by default, you can click the Options button in the Time Machine window and exclude certain folders. For example, you could exclude your /Applications folder to save space on the Time Machine backup.
Automatic vs. Manual Backups
The first Time Machine backup will take the longest, as everything on your drive is backed up. Future backups won’t take as long, as only new and changed files will have to be backed up.
Time Machine normally functions automatically. If your drive is connected to the computer or the network location is available, it will back up once per hour. You could disconnect your external drive when using your MacBook during the day and plug it in when you get home in the evening. Your Mac would back up when the drive is connected.
You can also choose to perform manual backups instead. To do this, open Time Machine’s settings screen and toggle Time Machine to “Off.” You can then click the Time Machine icon on the menu bar and select “Back Up Now” to perform a manual backup at any time. Automatic backups are usually a better option — you’ll have more backups and you won’t be able to forget about it.
How to Restore Individual Files from a Backup
Click the Time Machine icon on the menu bar and select “Enter Time Machine” to enter the restore interface. This screen allows you to locate deleted files or previous versions of files and restore them.
Select a date and time at the bottom-right corner of the window to “go back in time” to the point where the file you want to restore existed. Dates in pink indicate the backup is stored on an external drive, while dates in white indicate local snapshots stored on your Mac’s internal storage.
Locate a file you want to restore, select it, and click the “Restore” button to restore it to the same folder on your Mac. If it would overwrite and existing file, you’ll be asked what you want to do.
You can also select a file and press the spacebar to preview it with Quick Look before restoring it.
Time Machine includes a search feature as well. Just type a search into the search box in the Finder window inside Time Machine to search for a file you want to restore.
How to Restore an Entire Mac
RELATED:8 Mac System Features You Can Access in Recovery Mode
Time Machine also allows you to restore an entire Mac’s system state. You can only do this if the backup was created on the same model of Mac. To do this, hold down Command+R as your Mac boots to access Recovery mode. You’ll see an option to restore your entire system from a a Time Machine Backup here.
Time Machine also backs up your macOS Recovery files to your Time Machine backup disk, so you can hold the “Option” key as you boot, select the Time Machine drive, and boot straight to recovery mode even if the recovery system is unavailable on your Mac.
What Folders to Choose When Manually Backing Up Your Mac. By Jim Tanous. But it might be worth it for some users to save 30 or 40 GB on their backup drive. Other Large Files - every Mac user. Manual backup of mac files. Feb 15, 2019 If you used Time Machine to create a backup of your Mac, you can restore your files from that backup.You might want to do so after the original files are deleted from your Mac, or the hard disk (or SSD) in your Mac is erased or replaced, such as during a repair. Feb 15, 2019 The first backup may take a long time, depending on how many files you have, but you can continue using your Mac while a backup is underway. Time Machine backs up only the files that changed since the previous backup, so future backups will be faster. To start a backup manually, choose Back Up Now from the Time Machine menu in the menu bar.
How to Restore Time Machine Backups on Another Mac
To restore files from a Time Machine backup on another Mac, navigate to the /Applications/Utilities folder and open the Migration Assistant application. You can also press Command+Space, search for Migration Assistant, and press Enter.
Connect the Time Machine backup drive and use Migration Assistant to migrate the backed up files from your previous Mac to your new Mac.
Migration Assistant is also offered when setting up a new Mac, making a Time Machine backup a very quick way to get all your files and applications onto a new computer.
How to Restore a Time Machine Backup on Windows
Time Machine requires a drive formatted with the Mac HFS+ file system, so if you want to restore your Time Machine files using Windows, you need you’ll need to install an application like the free HFSExplorer that can read a HFS+ file system and copy files from it. HFSExplorer unfortunately requires Java, but it’s the only free application we know of that allows you to read HFS+ file systems on Windows.
How Do I Start Backup
RELATED:How to Restore Files From a Time Machine Backup on Windows
If you’d just like to stop using Time Machine and use the drive with a Windows PC, you can reformat the drive with the NTFS or FAT32 file systems using the Windows Disk Management tool.
Best Backup For Macs
Time Machine isn’t a cross-platform backup solution, but it is very powerful. If you’re a Mac user, you should be using it.
READ NEXTHow To Manually Start Time Machine Backup
- › How to Make Your Family Love Your Smarthome
- › How to Enable Google Chrome’s New Extensions Menu
- › How to Stop Spammers From Attacking Your Google Calendar
- › How to Power Off Your Samsung Galaxy Note 10 or 10 Plus
- › How to Switch from a Windows PC to a Mac