Samsung Mac Manual Two Sided Print Settings
Printing on both sides of paper is called duplex printing. Most printers offer the option of automatically printing on both sides of a sheet of paper (automatic duplex printing). Other printers provide instructions so that you can manually reinsert pages to print the second side (manual duplex printing). At first, find out from your printer manual or manufacturer if your printer can print on both sides of paper (duplex printing).
Find out whether your printer supports automatic duplex printing
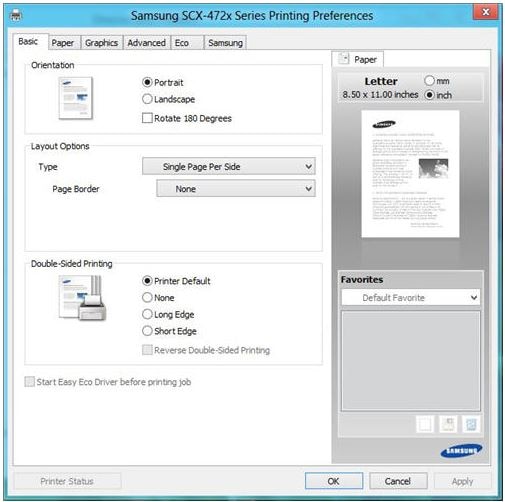
To find out whether your printer supports duplex printing, you can check your printer manual or consult your printer manufacturer, or you can do the following:
Quickbooks for mac manual payroll. If you followed this tutorial, and it didn’t work, try this Intuit discussion:Enable Manual Payroll in QuickBooks Desktop (without the need of a payroll subscription) with the purposes of job costing in QuickBooks when using an outside Payroll Serviceemail hector@garciacpa.com to setup a private consultation to help you deal with our specific situations.Note, this has only been tested in the US version. Canadian version does NOT have this capacity. Take my full QuickBooks desktop and Job Costing Course at for $149Topics contained in this video:– Why use manual payroll– Pros and cons of manual payroll– Demo example in blank QuickBooks file– Use timesheet (creating jobs for an example)– How to create a paycheck (pay employees)– How to add new payroll item– Verify profit and loss amounts after paying employees– Manual payroll to run professional-looking pay stubsThis is only for the US edition of QuickBooks Desktop (will not work in Canadian or UK versions!).
Under Settings, click Print One Sided. You have two other options. You can use manual duplex printing, or you can print the odd and even pages separately. If you see options on any of the tabs for printing on both sides of the paper, duplex printing, or two-sided printing, the printer probably supports automatic duplex printing. How do I enable double sided printing? I am trying to enable printing on both sides of the paper (automatic feed, not manual feed) on documents that I print from Microsoft Word. My printer does have this capability.
Samsung Laser Printers - How to Use Duplex or Double Sided Printing in Mac Only models that have built in duplex printing can print automatically on both sides of a piece of paper. For models with automatic duplex printing follow these steps. Samsung Laser Printers - How to Use Duplex or Double Sided Printing in Mac. Only models that have built in duplex printing can print automatically on both sides of a piece of paper. Advanced manual on excel 2011 mac. For models with automatic duplex printing follow these steps: Select Print from the File menu. View online or download Samsung Xpress M283x series User Manual. We have 2 Samsung Xpress M283x series manuals. Changing The Default Print Settings 160. This document is for HP printers connected to a Mac computer. To print on both sides of the paper, configure the print settings for automatic two-sided printing (if available) or manual paper handling. Step 1: Set up the print job. For Samsung Print products.
Click the File tab.
Click Print.
Under Settings, click Print One Sided. If Print on Both Sides is available, your printer is set up for duplex printing.

Notes:
If you are printing to a combination copy machine and printer, and the copy machine supports two-sided copying, it probably supports automatic duplex printing.
If you have more than one printer installed, it is possible that one printer supports duplex printing and another printer does not.
Set up a printer to print to both sides of a sheet of paper
If your printer doesn't support automatic duplex printing, you have two other options. You can use manual duplex printing, or you can print the odd and even pages separately.
Print by using manual duplex
If your printer does not support automatic duplex printing, you can print all of the pages that appear on one side of the paper and then, after you are prompted, turn the stack over and feed the pages into the printer again.
In Word, do the following:
Click the File tab.
Click Print.
Under Settings, click Print One Sided, and then click Manually Print on Both Sides.
When you print, Word will prompt you to turn over the stack to feed the pages into the printer again.
Note: When you print with the manual duplex option, you might want to run a test to determine the correct way to reload the pages for the printer you’re using.
How To Print Double Sided On Pdf
Print odd and even pages
Mac Printer Settings Double Sided
You can also use the following procedure to print on both sides:
Click the File tab.
Click Print.
Under Settings, click Print All Pages. Near the bottom of the gallery, click Only Print Odd Pages.
Click the Print button at the top of the gallery.
After the odd pages are printed, flip the stack of pages over, and then under Settings, click Print All Pages. At the bottom of the gallery, click Only Print Even Pages.
Click the Print button at the top of the gallery.
Note: To make sure that pages print in the correct order when printing odd or even pages, click File, Options, Advanced, and under Print, click either Print on front of the sheet for duplex printing or Print on back of the sheet for duplex printing.
Find out whether your printer supports automatic duplex printing
You can use the following methods to determine whether a specific printer supports duplex printing:
Check your printer manual or consult your printer manufacturer.
In Microsoft Office Word, click the Microsoft Office Button , click Print, click Properties, and then click the tabs in the Document Properties dialog box and review the options. The options in the Document Properties dialog box vary depending on your printer options and configuration. If you see options on any of the tabs for printing on both sides of the paper, duplex printing, or two-sided printing, the printer probably supports automatic duplex printing.
If your printer supports duplex printing, follow the directions in the printer manual to create duplex copies.
Notes:
If you are printing to a combination copy machine and printer, and the copy machine supports two-sided copying, it probably supports automatic duplex printing.
If you have more than one printer installed, it is possible that one printer supports duplex printing and another printer does not.
Set up a printer to print to both sides of a sheet of paper
If your printer doesn't support automatic duplex printing, you have two other options. You can use manual duplex printing, or you can print the odd and even pages separately.
Print by using manual duplex
If your printer does not support automatic duplex printing, you can select the Manual duplex check box in the Print dialog box. Microsoft Office Word will print all of the pages that appear on one side of the paper and then prompt you to turn the stack over and feed the pages into the printer again.
Print odd and even pages
You can also use the following procedure to print on both sides:
Samsung Mac Manual Two Sided Print Settings Word Document
Click the Microsoft Office Button , and then click Print.
In the lower-left corner of the Print dialog box, in the Print list, select Odd pages.
Click OK.
After the odd pages are printed, flip the stack of pages over, and then in the Print list, select Even pages.
Click OK.
Note: Depending on the printer model, you might have to rotate and reorder the pages to print the other side of the stack.
Printing Double Sided On Mac
note:Samsung Mac Manual Two Sided Print Settings On Iphone
- Open a document, photo, or webpage, click File, and then click Print to open the print dialog.
- If a Show Details button displays at the bottom of the dialog, click it to reveal all available menu options. The button changes to Hide Details when clicked.
- Select your printer in the Printer menu.
- Select an option in the Presets menu that applies to your print job or paper type.
- Click the unnamed print options menu at the separator bar to display more settings options.
- Change any print job settings.
- Print in color or black and white: Select or de-select Black & White on the main dialog. The Presets menu also includes color and black and white options.
- Paper type (photo, plain, specialty): Selecting the paper type ensures the printer properly applies the ink to the paper you loaded in the printer. Click Media & Quality, and then click the Paper Type menu.
- Paper size: Select the paper from the Paper Size menu on the main dialog, if present. Or, click Paper Handling, select Scale to fit paper size, and then select the paper in the Destination Paper Size menu.
- Create a custom paper size: Click Manage Custom Sizes in the Paper Size menu, if available. The feature might also be available from the app File menu in Page Setup. Go to Creating Custom Paper Sizes for more information.
- Adjust print quality: Click Media & Quality, and then move the Quality slider to the desired setting.
- Two-sided printing (duplexing): Select Two-Sided on the main dialog, select Layout from the print options menu, and then select a binding option in the Two-Sided menu. Go to Printing on Both Sides of the Paper (Mac) for detailed steps on how to load and flip the paper for your printer type.
- Add or remove a border: Click Layout, and then click the Border menu to select a border width or select None for borderless prints.
- Mirror printing: Reverse an image or document for printing iron-on transfers. Click Layout, and then select the Flip horizontally option.
- To save your settings for future print jobs, click the Presets menu, and then select Save Current Settings as Preset.