Mac Manual Restart
NVRAM (nonvolatile random-access memory) is a small amount of memory that your Mac uses to store certain settings and access them quickly. PRAM (Parameter RAM) stores similar information, and the steps for resetting NVRAM and PRAM are the same.
Oct 06, 2014 Force Restarting MacBooks with SuperDrives & Physical Power Buttons. For the older MacBook and MacBook Pro models which carry an eject key and a SuperDrive, the Power button is located on the upper right corner of the open Mac. The procedure is otherwise the same as above.
Jun 27, 2019 On just about every recent Mac I’ve ever owned, there’s a simple method of doing a force restart — just hold down the power button until the machine reboots. On old Macs, the power button was useful for a similar method — shutting off the Mac, and then turning it back on. To restart a Mac computer, you have three choices: Press the power button (or press Control+Eject) and, when a dialog box appears, click the Restart button. Choose the Apple key and then click Restart. Press Control+Command+Eject (or Control+Command+Power button). May 21, 2019 Turn on or restart your MacBook Pro. Hold down Command and R at the same time right after you restart your Mac. Keep holding down the keys until your Mac finishes loading and you see the macOS Utilities window. Click on Utilities in the Menu Bar on your MacBook Pro. It's in the upper left of your screen. Click on Terminal from the drop-down Utilities menu.
Settings that can be stored in NVRAM include sound volume, display resolution, startup-disk selection, time zone, and recent kernel panic information. The settings stored in NVRAM depend on your Mac and the devices that you're using with your Mac.
If you experience issues related to these settings or others, resetting NVRAM might help. For example, if your Mac starts up from a disk other than the one selected in Startup Disk preferences, or a question mark icon briefly appears before your Mac starts up, you might need to reset NVRAM.
Mcculloch pro mac 55 shop manual. McCulloch has filed bankruptcy but we have many parts still in stock Links old McCulloch has filed bankruptcy butwe have many parts still in stock.
How to reset NVRAM
Shut down your Mac, then turn it on and immediately press and hold these four keys together: Option, Command, P, and R. You can release the keys after about 20 seconds, during which your Mac might appear to restart.
- On Mac computers that play a startup sound, you can release the keys after the second startup sound.
- On Mac computers that have the Apple T2 Security Chip, you can release the keys after the Apple logo appears and disappears for the second time.
If your Mac is using a firmware password, this key combination does nothing or causes your Mac to start up from macOS Recovery. To reset NVRAM, first turn off the firmware password.
When your Mac finishes starting up, you might want to open System Preferences and adjust any settings that were reset, such as sound volume, display resolution, startup disk selection, or time zone.
Learn more
- If you're using a desktop Mac instead of a notebook, and settings such as sound volume or time zone are reset every time you shut down and unplug your Mac, you might need to replace the battery inside your Mac. This small battery is on your computer's logic board, and it helps NVRAM retain settings when your Mac is unplugged. You can take your Mac to an Apple service provider to replace the battery.
- If you experience issues with sleep, wake, power, charging your Mac notebook battery, or other power-related symptoms, you might need to reset the SMC (System Management Controller).
It is that time again. Time to decide whether to keep or replace your Mac laptop or desktop computer. If you are reading this article, chances are you've already come to the decision to replace your Mac with the iMac Pro (or maybe you just got a new Mac as a present!), and you're thinking about selling your old model.
The first thing you should do before hitting the streets to sell your old Mac is clear it of any and all personal data. You don't want to accidentally sell your computer to a stranger when you are still logged into iCloud.
Step 1: Back up your Mac
If you already have your new Mac on hand, you can transfer all of your data from your old Mac or use an older Time Machine backup. If you don't have your new Mac yet, well .. then you probably shouldn't be selling your old one yet. But, if you really don't think you'll need your old computer before getting your new one, just make sure to back up your data so that nothing happens to it before you get what you need onto your new Mac.

Step 2: Sign out of everything
The software you have on your Mac is licensed to you, which means it doesn't get transferred to the new owner of your computer (except the operating system). In order to avoid complications with the new owner attempting to download and install software that is licensed by you, make sure to sign out of everything your personal information is connected to.
How to sign out of iTunes
- Open iTunes on your Mac.
- Click Account in the Menu bar on the left side of your screen.
Click on Sign Out.
How to sign out of iMessage
- Open Messages on your Mac.
- Click Messages in the Menu bar at the top left corner of your screen.
- Click Preferences from the drop-down menu.
- Select your iMessage account.
Click on Sign Out.
How to sign out of iCloud
- Click on the Apple icon in the upper left corner of your Mac's screen.
- Click System Preferences from the drop-down menu.
Click on iCloud.
- Un-tick the box for Find My Mac.
- Enter your system password when prompted.
- Click on Sign Out.
Click Remove data from this Mac when prompted.
Step 3: Reformat your hard drive
Once your data is backed up and you've signed out of everything that might connect your old Mac to your personal information, you can erase everything on it by reformatting the hard drive.
- Restart your Mac.
- While the startup disc is waking up, hold down the Command+R keys simultaneously. You're Mac will boot into macOS Recover.
- Select Disk Utility.
Click on Continue.
- Click on View.
- Click on Show all Devices.
- Select your Startup disk (it is probably named 'Apple SSD' or something similar).
Click on Erase from the buttons at the top of the Disk Utility window.
GOM Media Player for Mac is a free multimedia player with popular video and audio codecs built-in. GOM Player supports file formats such as AVI, DAT, MPEG, DivX, XviD, WMV, ASF. Users don't have to install codecs separately. GOM Media Player for Mac is capable of playing incomplete or damaged AVI files by skipping the damaged frames. It can also play locked or partially downloaded files. Gomp player for mac change to manual update.
- Enter a name for the file to be destroyed (Like Macintosh HD or something).
- If your Mac is using HFS+, select Mac OS Extended (Journaled) from the format list. If your Mac is using APFS, select APFS from the format list. See Troubleshooting for more information on which format to select.
- If Scheme is available, select GUID Partition Map.
Click Erase.
After the process is complete, select Quit Disk Utility from the Disk Utility drop-down menu in the upper left corner of the screen.
Step 4: Reinstall a clean Mac operating system
After you reformat your hard drive it will be ready for a clean installation of the operating system. You should already be in the Utilities window after erasing your Mac. If not, restart your computer and hold down Command and R at the same time until you see the Apple logo.
Make sure to reinstall macOS through Recovery Mode, holding down Command+R. This ensures that you can install macOS or OS X without having to sign in with your Apple ID.
If you get stuck during reinstallation, see our troubleshooting section for additional help.
Note: Make sure your Mac is connected to the internet in order to verify the software. You'll be asked to do so during the installation process.
If, while reinstalling macOS, you're asked to enter a password, enter the password you use to unlock your Mac, not your Apple ID.
- Restart your Mac.
- While the startup disc is waking up, hold down the Command+R keys simultaneously. You're Mac will boot into macOS Recover.
- Click on Reinstall macOS (or Reinstall OS X where applicable) to reinstall the operating system that came with your Mac.
- Click on Continue.
- Select your hard drive ('Apple SSD' or something similar), when asked to select your disk.
Click on Install to install the latest operating system that was on your Mac. Your Mac will restart after the installation is complete.
- Make sure you don't close the lid on a MacBook or put your Mac to sleep during this reinstallation period, even if it takes a while. If the computer goes to sleep, it will stop the installation process from continuing and you'll have to start over. Your screen will go blank, show the restart Apple logo, and show a progress bar several different times.
- Hold down Command and Q after the installation is complete. Do not follow the setup instructions. Leave that part for the new owner.
Click Shut Down to shut down your Mac.
Your Mac is now clean and ready for a new owner. They will complete the setup instructions to get started using the Mac, as well as download the latest macOS operating system that is available and supported on their Mac.
If you're selling a MacBook Pro with Touch Bar
If you follow the steps above, the information stored in the Touch Bar of your MacBook Pro will be securely erased. However, if you've decided to use a third-party program or used Target Disk mode to erase your Mac, you should follow these additional steps to ensure that your Touch Bar data is also erased.
- Turn on or restart your MacBook Pro.
- Hold down Command and R at the same time right after you restart your Mac. Keep holding down the keys until your Mac finishes loading and you see the macOS Utilities window.
- Click on Utilities in the Menu Bar on your MacBook Pro. It's in the upper left of your screen.
- Click on Terminal from the drop-down Utilities menu.
Enter the following command into the Terminal window:
xartutil --erase-all
- Press Return.
- Type Yes when asked to confirm.
- Click on Terminal in the Menu Bar. It's in the upper left of your screen.
- Click on Quit Terminal.
This will clear all the information from your Touch Bar.
Troubleshooting erasing your hard drive or reinstalling macOS
I've gotten a lot of very specific questions about issues some readers have with erasing or reinstalling macOS (usually reinstalling). Sometimes, the easiest way to fix issues with reinstalling macOS is to start by holding Option+Command+R which will put your Mac into an alternate version of Recovery Mode that allows you to install the original macOS that came with your Mac. From here, you can either keep that operating system and let the new owner update to their preferred macOS, or go through the macOS update process.
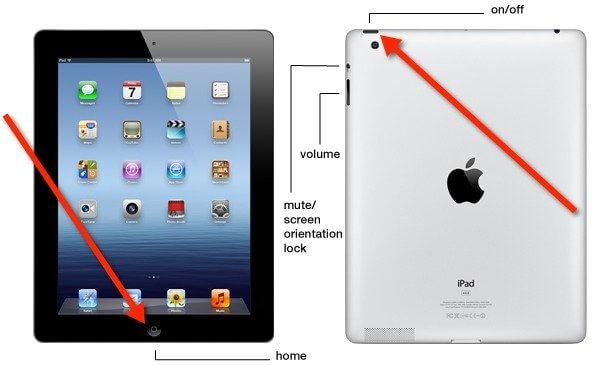
If, during the macOS reinstallation process, the installer doesn't see your disk or says you can't install the operating system on the disk, you may need to try erasing your hard drive again. Restart your Mac and hold down Command+R to bring up Recovery mode and repeat Step 3.'
Since macOS changed to APFS, some readers have struggled with which format option to choose when erasing their disk. Here are some other possible troubleshooting issues from Apple's support document that may help you.
Are you formatting the disk that came built into your Mac?
If the built-in disk came APFS-formatted, don't change it to Mac OS Extended.
Are you about to install macOS High Sierra or later on the disk?
If you need to erase your disk before installing High Sierra or later for the first time on that disk, choose Mac OS Extended (Journaled). During installation, the macOS installer decides whether to automatically convert to APFS—without erasing your files:
- macOS Mojave: The installer converts from Mac OS Extended to APFS.
- macOS High Sierra: The installer converts from Mac OS Extended to APFS only if the volume is on an SSD or other all-flash storage device. Fusion Drives and traditional hard disk drives (HDDs) aren't converted.
Are you preparing a Time Machine backup disk or bootable installer?
Choose Mac OS Extended (Journaled) for any disk that you plan to use with Time Machine or as a bootable installer.
Will you be using the disk with another Mac?
If the other Mac isn't using High Sierra or later, choose Mac OS Extended (Journaled). Earlier versions of macOS don't mount APFS-formatted volumes.
To learn which format is currently in use, use any of these methods:
- Select the volume in the Disk Utility sidebar, then check the information on the right. For more detail, choose File > Get Info from the Disk Utility menu bar.
- Open System Information and select Storage in the sidebar. The File System column on the right shows the format of each volume.
- Select the volume in the Finder, then choose File > Get Info from the menu bar. The Get Info window shows the Format of that volume.
If you're still having trouble with either erasing your hard drive or reinstalling macOS, please reach out to us in the forums. We have a wonderful community of Apple users that are happy to help someone in need.
Belkin Thunderbolt 3 cable($25 at Amazon)
Get high-speed data transfer of up to 20Gbps with this Thunderbolt 3 cable that is half the price of Apple's brand.
Anker 5-in-1 USB-C Hub($40 at Amazon)
Turn one USB-C port into three USB-A ports, an HDMI port, and an Ethernet port with 4K video streaming support, high-speed data transfer, and 1Gbps internet connection.
WD My Passport Hard Drive(From $60 at Amazon)
Manual Restart Mac
Specifically designed for Mac and Time Machine, this external hard drive will keep your backups safe and secure for years.
Any questions?
Is there anything about resetting your Mac to prepare it for sale that you need help with? Let me know in the comments and I'll get you squared away.
Updated May 2019: Added additional information about the Mac.
macOS
Main
Restart Mac In Os X
We may earn a commission for purchases using our links. Learn more.