Manual Citrix Account Setup Mac Os
- Manual Citrix Account Setup Mac Os 10
- Yahoo Account Setup
- Manual Citrix Account Setup Mac Os Mail
- Manual Citrix Account Setup Mac Os On Pc
If your Mac has multiple users, you should set up an account for each person so each can personalize settings and options without affecting the others. You can let occasional users log in as guests without access to other users’ files or settings. You can also create groups. You must be an administrator of your Mac to perform these tasks.
Manually Setup a Mail Account in OS X Lion. If your mail provider is not listed. Written by: Aseem Kishore. So you may need POP3 or SMTP info for manual setup. To get started, launch the Mail app by clicking on it in the dock, or by navigating Finder Applications Mail. Welcome to Switching to Mac - a blog that is dedicated to. What is Citrix Receiver? Citrix Receiver is a client software that is used to remotely connect to Virtual Desktop applications. It is available for most any platform but these instructions are for Windows or Mac OS. Click the appropriate platform if you are on a mobile device: iOS, or Android. Features of the Citrix Receiver. Mac OS X Configuration for BYOD User Manual. Start the Citrix client 8 Add the URL: 9. Might account Setup using address. In that case. Enter the server URL provided by IT. Password: millpark Citrix Receiver.
Add a user
On your Mac, choose Apple menu > System Preferences, then click Users & Groups.
Click the lock icon to unlock it, then enter an administrator name and password.
Click the Add button below the list of users.
Click the New Account pop-up menu, then choose a type of user.
Administrator: An administrator can add and manage other users, install apps, and change settings. The new user you create when you first set up your Mac is an administrator. Your Mac can have multiple administrators. You can create new ones, and convert standard users to administrators. Don’t set up automatic login for an administrator. If you do, someone could simply restart your Mac and gain access with administrator privileges. To keep your Mac secure, don’t share administrator names and passwords.
Standard:Standard users are set up by an administrator. Standard users can install apps and change their own settings, but can’t add other users or change other users’ settings.
Managed with Parental Controls: Users who are managed with parental controls can access only the apps and content specified by the administrator managing the user. The administrator can restrict the user’s contacts and website access, and place time limits on computer use.
Office 2016 for MacVisit to download guides for the Mac versions of Word 2016, Excel 2016, PowerPoint 2016, Outlook 2016 or OneNote 2016 on Mac OS X Yosemite or El Capitan.While viewing any guide, you can save a copy of it to your computer, zoom in to get a closer look at a screenshot, or search for feature names or keywords to quickly find something in the text.Please let us know if you find these types of guides useful and what sort of introductory content you’d like to see in the future. Office 2016 for WindowsVisit to download guides for the desktop versions of Word 2016, Excel 2016, PowerPoint 2016, Outlook 2016 or OneNote 2016 on any recent version of Windows. Office Mobile for Windows 10Visit to download guides for the modern versions of Word Mobile, Excel Mobile, PowerPoint Mobile, or OneNote on Windows 10. Excel for mac 2016 manual pdf. To coincide with last week’s, we put together a set of handy Quick Start Guides that introduce you to the newest versions of Microsoft Word, Excel, PowerPoint, Outlook and OneNote.Whether you’re coming from previous versions of your favorite apps and want a quick orientation about where to find familiar basics or you’re entirely new to Office and want an overview of how to get to some of the most important things, each of our Quick Start Guides provides helpful information that you can read, print out and share.Guides are now available for all three of our recent Office releases. Download just the ones you want or get the entire set for your preferred operating systems.
Sharing Only: Sharing-only users can access shared files remotely, but can’t log in to or change settings on the computer. To give the user permission to access your shared files or screen, you may need to change settings in the File Sharing, Screen Sharing, or Remote Management pane of Sharing preferences. See Set up file sharing and Share the screen of another Mac.
For more information about the options for each type of user, click the Help button in the lower-left corner of the dialog.
Enter a full name for the new user. An account name is generated automatically. To use a different account name, enter it now—you can’t change it later.
Enter a password for the user, then enter it again to verify. Enter a password hint to help the user remember their password.
Click Create User.
Depending on the type of user you create, you can also do any of the following:
For an administrator, select “Allow user to administer this computer.”
For a child or other managed user, select “Enable parental controls.” Click Open Parental Controls, then set up restrictions for the user. See Set up parental controls.
Use Sharing preferences to specify whether the user can share your files and share your screen.
If your Mac has Touch ID, a new user can add a fingerprint after logging in to the Mac. The user can then use Touch ID to unlock the Mac and password-protected items, and purchase items from the iTunes Store, App Store, and Apple Books using their Apple ID. See Use Touch ID.
Create a group
A group allows multiple users to have the same access privileges. For example, you can grant a group specific access privileges for a folder or a file, and all members of the group have access. You can also assign a group specific access privileges for each of your shared folders.
Manual Citrix Account Setup Mac Os 10
On your Mac, choose Apple menu > System Preferences, then click Users & Groups.
Click the lock icon to unlock it, then enter an administrator name and password.
Click the Add button below the list of users.
Click the New Account pop-up menu, then choose Group.
Give the group a name, then click Create Group.
Select each user and group you want to add to the new group.

Use Sharing preferences to specify whether the group members can share your files and share your screen.
Convert a standard or managed user to an administrator
On your Mac, choose Apple menu > System Preferences, then click Users & Groups.
Click the lock icon to unlock it, then enter an administrator name and password.
Select a standard user or managed user in the list of users, then select “Allow user to administer this computer.”
Let occasional users log in as guests
You can let other people use your Mac temporarily as guest users without adding them as individual users. You can use parental controls to set restrictions so guests can access only items that you want to share.
Guests don’t need a password to log in.
Guests can’t change user or computer settings.
Guests can’t log in remotely when remote login is turned on in Sharing preferences.
Files created by a guest are stored in a temporary folder, but that folder and its contents are deleted when the guest logs out.
Guest access works with the Find My Mac feature of iCloud to help you find your Mac if you lose it. You can locate your Mac if someone finds it, logs in as a guest, and then uses Safari to access the Internet. See Use Find My Mac to locate a missing Mac.
Note: If FileVault is turned on, guests can only use Safari and can’t access your encrypted disk or create files.
On your Mac, choose Apple menu > System Preferences, then click Users & Groups.
Click the lock icon to unlock it, then enter an administrator name and password.
Select Guest User in the list of users.
Select “Allow guests to log in to this computer.”
If you like, select “Enable parental controls,” then click Open Parental Controls. See Set up parental controls.
To let guests use your shared folders from another computer on the network, select “Allow guest users to connect to shared folders.”
Customize the login experience
If you are an administrator, you can specify how the login window looks to all the other users.
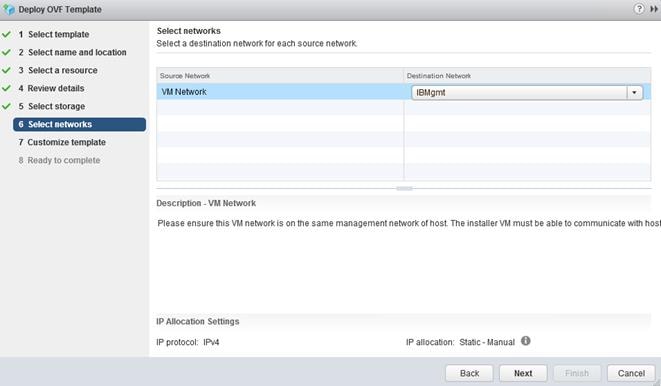
On your Mac, choose Apple menu > System Preferences, click Users & Groups, then click Login Options.
Click the lock icon to unlock it, then enter an administrator name and password.
Click the “Automatic login” pop-up menu, then choose a user, or choose Off.
If you choose a user, then whenever the Mac starts up, that user is automatically logged in. If you choose Off, then at startup the Mac opens a login window showing all the users. Automatic login takes effect the next time you restart the Mac.
Note: Automatic login allows anyone to access your Mac simply by restarting it. If automatic login is enabled, make sure your Mac doesn’t automatically log in an administrator. When FileVault is turned on, automatic login is disabled.
Select the options you want. If you have any questions, click the Help button for detailed information.
Yahoo Account Setup
To permit new users to access your shared files or screen, you may need to change settings in the File Sharing, Screen Sharing, or Remote Management pane of Sharing preferences. See Set up file sharing and Share the screen of another Mac.
Choose Apple menu > System Preferences, then click Sharing. Mcculloch power mac 6 parts manual.
Manual Citrix Account Setup Mac Os Mail
Important update about Citrix Receiver
Beginning August 2018, Citrix Receiver will be replaced by Citrix Workspace app. While you can still download older versions of Citrix Receiver, new features and enhancements will be released for Citrix Workspace app.
Citrix Workspace app is a new client from Citrix that works similar to Citrix Receiver and is fully backward-compatible with your organization’s Citrix infrastructure. Citrix Workspace app provides the full capabilities of Citrix Receiver, as well as new capabilities based on your organization’s Citrix deployment.
Citrix Workspace app is built on Citrix Receiver technology, and is fully backward compatible with all Citrix solutions.
Manual Citrix Account Setup Mac Os On Pc
For more information, please visit the Workspace app FAQ page.